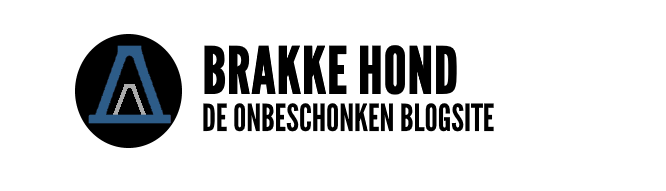Het kan ons allemaal overkomen. Kleine kinderen hebben gebruik gemaakt van je iPhone of je hebt al tijden lang geen gebruik meer gemaakt van je iPhone. Je wilt je iPhone weer ontgrendelen, maar je weet het wachtwoord niet meer. Hoe los je dit probleem op?
Gelukkig zijn er meerdere manieren om een geblokkeerde iPhone weer te deblokkeren. Helaas wordt het allemaal wat lastiger, als je nog nooit je iPhone hebt verbonden met iTunes. Wees gerust ik heb onderzoek gedaan betreft dit onderwerp. Met misschien wel een oplossing voor jouw probleem!

Inhoud van dit artikel
Waarom is mijn iPhone geblokkeerd?
Wanneer je de melding krijgt dat je iPhone geblokkeerd is, betekend dit negen van de 10 keer dat het wachtwoord verkeerd is ingevuld. De iPhone heeft zichzelf geblokkeerd zodat een mogelijke ‘’indringer’’ geen gebruik kan maken van het apparaat.
Dit systeem is voornamelijk ontworpen om hackers tegen te gaan. Als je gebruikt maakt van een code dat bestaat uit 4 cijfers, moet je er rekening mee houden dat je iPhone makkelijk kan worden gekraakt. Met een code dat bestaat uit 4 cijfers zijn er 10,000 verschillende combinaties mogelijk. Uit onderzoek is gebleken dat een mens mogelijk elke 4 cijfercombinatie kan kraken binnen vier uur en 6 minuten. Dat is een snelle tijd, maar het dankzij software wordt het hackers steeds gemakkelijker gemaakt.
Een iPhone dief kan namelijk gebruik maken van speciaal software dat elke wachtwoord combinatie kan gokken. De software gaat dus alle mogelijke combinaties af totdat het de juiste vindt. Een vier cijfercode kan door een computer worden gekraakt binnen 6 minuten en 34 seconden. Een stuk sneller dus vergeleken hoe lang een mens er over doet.
Om dit te voorkomen heeft iPhone dit systeem geïmplanteerd. Zodat het veel moeilijker is om de code te kraken. Je kan het wachtwoord 5 keer invullen, bij meerdere pogingen tot de tiende poging word je vertraagt. Bij de tiende poging wordt de iPhone geblokkeerd en moet je verbinden met iTunes. De berichten zien er als volgt uit:
- 6 verkeerde pogingen: iPhone is geblokkeerd. Nieuwe poging over 1 minuut.
- 7 verkeerde pogingen: iPhone is geblokkeerd. Nieuwe poging over 5 minuten.
- 8 verkeerde pogingen: iPhone is geblokkeerd. Nieuwe poging over 15 minuten.
- 9 verkeerde pogingen: iPhone is geblokkeerd. Nieuwe poging over 60 minuten
- 10 verkeerde pogingen: iPhone is geblokkeerd. Verbindt met iTunes.
Wat heb je nodig: iPhone geblokkeerd verbind met iTunes
Wanneer je de melding‘’verbindt met iTunes’’ziet of de melding in iOS 14 -, ‘’Verbindt met een MAC/PC’’- is het gelukkig nog mogelijk om in je iPhone te komen, maar helaas verlies je al je data. Gelukkig kan je het nog terug krijgen, als je een back up hebt gemaakt.
Je hebt gelukkig niet veel nodig, als je iPhone geblokkeerd is. Er zijn twee dingen vereist.
PC of MAC
Als je geen toegang hebt tot een PC of Mac, ga dan naar de dichtstbijzijnde Apple of MAC winkel. Het is mogelijk dat er een probleem kan zijn met de aansluiting van de iPhone kabel.
USB-kabel iPhone
Het kan helaas zo zijn dat je MAC alleen een USB-C aansluiting heeft, en de kabel een USB-A aansluiting heeft. In dit geval heb je een adapter nodig of een USB-C naar USB-A nodig. Als je een iPhone 11 hebt, is deze mogelijk gekomen met een converter.
Hoe los je op: iPhone geblokkeerd verbind met iTunes
Stap 1: Zet de geblokkeerde iPhone in herstelmodus
Verbindt je iPhone met je computer en ga in de herstelmodus. De manier hoe je dit doet kan verschillen per iPhone-model.
iPhone 12 geblokkeerd verbind met iTunes
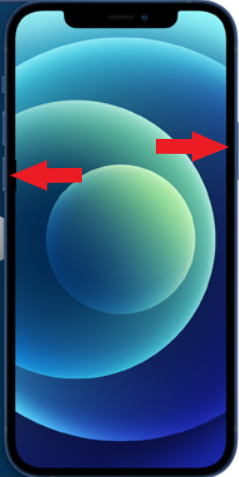
1. Houd de aan-uit knop en één van de geluidsknoppen tegelijk ingedrukt. En wacht totdat de schuifknop tevoorschijn komt om je iPhone uit te schakelen.
2. Sleep de schuifknop om je iPhone uit te schakelen.
3. Houd de aan-uit knop ingedrukt wanneer je de iPhone hebt aangesloten op de PC/MAC.
4. blijf deze knop ingedrukt houden totdat de herstelmodus scherm tevoorschijn komt.
5. Klik hier voor het vervolg, verbinden met iTunes
iPhone 12 mini geblokkeerd verbindt met iTunes
1. Houd de aan-uit knop en één van de geluidsknoppen tegelijk ingedrukt. En wacht totdat de schuifknop tevoorschijn komt om je iPhone uit te schakelen.
2. Sleep de schuifknop om je iPhone uit te schakelen.
3. Houd de aan-uit knop ingedrukt wanneer je de iPhone hebt aangesloten op de PC/MAC.
4. blijf deze knop ingedrukt houden totdat de herstelmodus scherm tevoorschijn komt.
5. Klik hier voor het vervolg, verbinden met iTunes
iPhone 12 Pro Max geblokkeerd verbind met iTunes
1. Houd de aan-uit knop en één van de geluidsknoppen tegelijk ingedrukt. En wacht totdat de schuifknop tevoorschijn komt om je iPhone uit te schakelen.
2. Sleep de schuifknop om je iPhone uit te schakelen.
3. Houd de aan-uit knop ingedrukt wanneer je de iPhone hebt aangesloten op de PC/MAC.
4. blijf deze knop ingedrukt houden totdat de herstelmodus scherm tevoorschijn komt.
5. Klik hier voor het vervolg, verbinden met iTunes
iPhone SE (2020) geblokkeerd verbind met iTunes
1. Houd de aan-uit knop en één van de geluidsknoppen tegelijk ingedrukt. En wacht totdat de schuifknop tevoorschijn komt om je iPhone uit te schakelen.
2. Sleep de schuifknop om je iPhone uit te schakelen.
3. Houd de aan-uit knop ingedrukt wanneer je de iPhone hebt aangesloten op de PC/MAC.
4. blijf deze knop ingedrukt houden totdat de herstelmodus scherm tevoorschijn komt.
5. Klik hier voor het vervolg, verbinden met iTunes
iPhone 11 Pro geblokkeerd verbind met iTunes
1. Houd de aan-uit knop en één van de geluidsknoppen tegelijk ingedrukt. En wacht totdat de schuifknop tevoorschijn komt om je iPhone uit te schakelen.
2. Sleep de schuifknop om je iPhone uit te schakelen.
3. Houd de aan-uit knop ingedrukt wanneer je de iPhone hebt aangesloten op de PC/MAC.
4. blijf deze knop ingedrukt houden totdat de herstelmodus scherm tevoorschijn komt.
5. Klik hier voor het vervolg, verbinden met iTunes
iPhone 11 geblokkeerd verbind met iTunes

1. Houd de aan-uit knop en één van de geluidsknoppen tegelijk ingedrukt. En wacht totdat de schuifknop tevoorschijn komt om je iPhone uit te schakelen.
2. Sleep de schuifknop om je iPhone uit te schakelen.
3. Houd de aan-uit knop ingedrukt wanneer je de iPhone hebt aangesloten op de PC/MAC.
4. blijf deze knop ingedrukt houden totdat de herstelmodus scherm tevoorschijn komt.
5. Klik hier voor het vervolg, verbinden met iTunes
iPhone XS geblokkeerd verbind met iTunes
1. Houd de aan-uit knop en één van de geluidsknoppen tegelijk ingedrukt. En wacht totdat de schuifknop tevoorschijn komt om je iPhone uit te schakelen.
2. Sleep de schuifknop om je iPhone uit te schakelen.
3. Houd de aan-uit knop ingedrukt wanneer je de iPhone hebt aangesloten op de PC/MAC.
4. blijf deze knop ingedrukt houden totdat de herstelmodus scherm tevoorschijn komt.
5. Klik hier voor het vervolg, verbinden met iTunes
iPhone XR geblokkeerd verbind met iTunes
1. Houd de aan-uit knop en één van de geluidsknoppen tegelijk ingedrukt. En wacht totdat de schuifknop tevoorschijn komt om je iPhone uit te schakelen.
2. Sleep de schuifknop om je iPhone uit te schakelen.
3. Houd de aan-uit knop ingedrukt wanneer je de iPhone hebt aangesloten op de PC/MAC.
4. blijf deze knop ingedrukt houden totdat de herstelmodus scherm tevoorschijn komt.
5. Klik hier voor het vervolg, verbinden met iTunes
iPhone X geblokkeerd verbind met iTunes
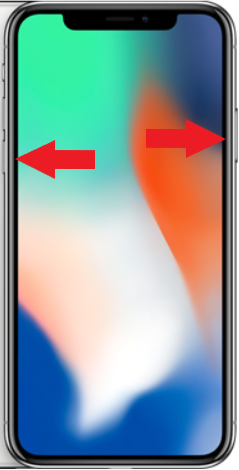
1. Houd de aan-uit knop en één van de geluidsknoppen tegelijk ingedrukt. En wacht totdat de schuifknop tevoorschijn komt om je iPhone uit te schakelen.
2. Sleep de schuifknop om je iPhone uit te schakelen.
3. Houd de aan-uit knop ingedrukt wanneer je de iPhone hebt aangesloten op de PC/MAC.
4. blijf deze knop ingedrukt houden totdat de herstelmodus scherm tevoorschijn komt.
5. Klik hier voor het vervolg, verbinden met iTunes
iPhone 8 geblokkeerd verbind met iTunes
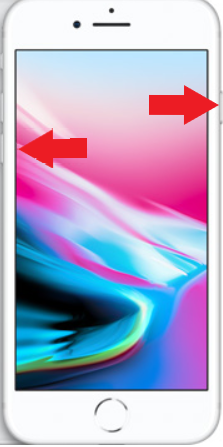
1. Houd de aan-uit knop en één van de geluidsknoppen tegelijk ingedrukt. En wacht totdat de schuifknop tevoorschijn komt om je iPhone uit te schakelen.
2. Sleep de schuifknop om je iPhone uit te schakelen.
3. Houd de aan-uit knop ingedrukt wanneer je de iPhone hebt aangesloten op de PC/MAC.
4. blijf deze knop ingedrukt houden totdat de herstelmodus scherm tevoorschijn komt.
5. Klik hier voor het vervolg, verbinden met iTunes
iPhone 7 geblokkeerd verbind met iTunes

1. Houd de aan-uit knop ingedrukt (kan aan de boven- of zijkant zitten) en wacht tot de ‘’zet uit’’ schuifknop tevoorschijn komt.
2. Schakel je iPhone of iPod uit.
3. Verbindt je iPhone met je computer. Houd de boven- of zijkantknop ingedrukt en tegelijkertijd het volume omlaag knop.
4. Klik hier voor het vervolg, verbinden met iTunes
iPod Touch (7th gen) geblokkeerd verbind met iTunes
1. Houd de aan-uit knop ingedrukt (kan aan de boven- of zijkant zitten) en wacht tot de ‘’zet uit’’ schuifknop tevoorschijn komt.
2. Schakel je iPhone of iPod uit.
3. Verbindt je iPhone met je computer. Houd de boven- of zijkantknop ingedrukt en tegelijkertijd het volume omlaag knop.
4. Houd de boven- of zijkantknop ingedrukt en tegelijkertijd het volume omlaag knop.
5. Klik hier voor het vervolg, verbinden met iTunes
iPhone 6s geblokkeerd verbind met iTunes
1. Houd de aan-uit knop ingedrukt (kan aan de boven- of zijkant zitten) en wacht tot de ”zet uit’’ schuifknop tevoorschijn komt.
2. Schakel je iPhone 6 uit.
3. Deze keer doen we het iets anders. Verbindt je iPhone met je computer. houd de homeknop ingedrukt totdat je de herstelmodus ziet.
4. houd de homeknop ingedrukt totdat je de herstelmodus ziet.
5. Klik hier voor het vervolg, verbinden met iTunes

iPhone 6s Plus geblokkeerd verbind met iTunes
1. Houd de aan-uit knop ingedrukt (kan aan de boven- of zijkant zitten) en wacht tot de ”zet uit’’ schuifknop tevoorschijn komt.
2. Schakel je iPhone 6 uit.
3. Deze keer doen we het iets anders. Verbindt je iPhone met je computer. houd de homeknop ingedrukt totdat je de herstelmodus ziet.
4. houd de homeknop ingedrukt totdat je de herstelmodus ziet.
5. Klik hier voor het vervolg, verbinden met iTunes
iPhone 6 Plus geblokkeerd verbind met iTunes
1. Houd de aan-uit knop ingedrukt (kan aan de boven- of zijkant zitten) en wacht tot de ”zet uit’’ schuifknop tevoorschijn komt.
2. Schakel je iPhone 6 uit.
3. Deze keer doen we het iets anders. Verbindt je iPhone met je computer.
4. houd de homeknop ingedrukt totdat je de herstelmodus ziet.
5. Klik hier voor het vervolg, verbinden met iTunes
iPhone 6 geblokkeerd verbind met iTunes
1. Houd de aan-uit knop ingedrukt (kan aan de boven- of zijkant zitten) en wacht tot de ”zet uit’’ schuifknop tevoorschijn komt.
2. Schakel je iPhone 6 uit.
3. Deze keer doen we het iets anders. Verbindt je iPhone met je computer. houd de homeknop ingedrukt totdat je de herstelmodus ziet.
4. houd de homeknop ingedrukt totdat je de herstelmodus ziet.
5. Klik hier voor het vervolg, verbinden met iTunes

iPad met Face-ID
1. Als je beschikt over een iPad met Face-ID zijn de stappen als volgt: Houd de bovenste knop en één van de twee volumeknoppen tegelijkertijd ingedrukt.
2. Schakel de iPad uit met de schuifknop.
3. Verbindt je iPad met je computer terwijl je de bovenste knop ingedrukt houdt. Doe dit totdat je de herstelmodus ziet verschijnen.
iPad met een Homeknop
1. In plaats van de bovenste en één van de volumeknoppen ingedrukt te houden, houd je alleen de bovenste knop ingedrukt totdat je de schuifknop ziet.
2. Schakel de iPad uit.
3. Verbindt je iPad met je computer terwijl je dit keer de homeknop ingedrukt houdt, totdat je de herstelmodus ziet verschijnen.
Vind je iPhone/iPod/iPad via Windows iTunes, MacOS Catalina
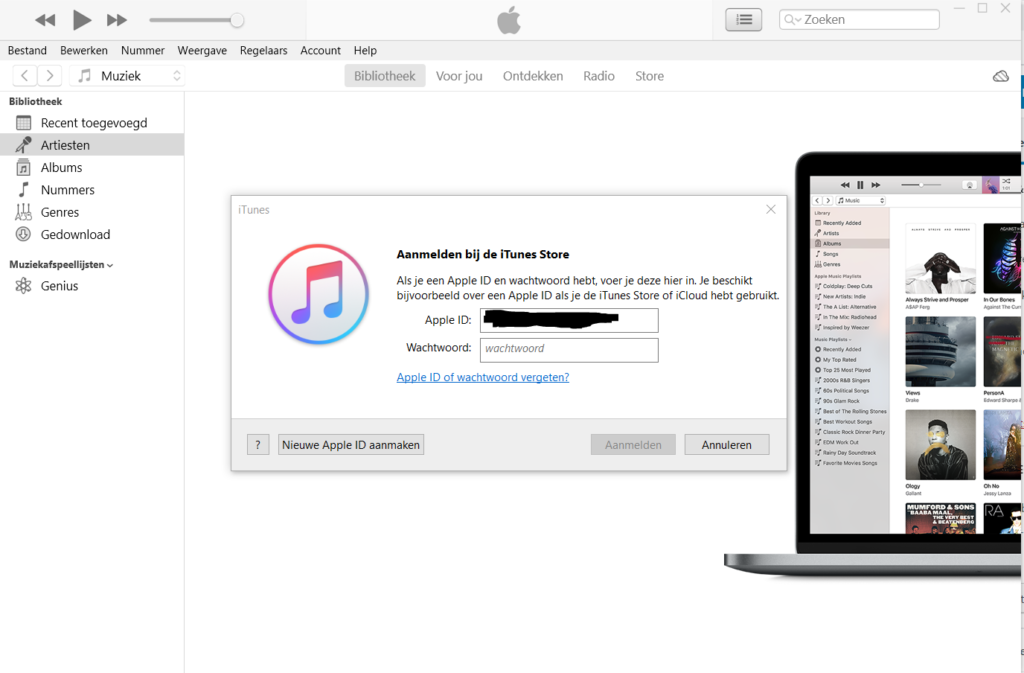
Catalina
Wanneer je beschikt over een macOS, raad ik je aan om Catalina te gebruiken. Open de ‘’finder’’ app. Je ziet dan nu je iPhone apparaat aan de linkerkant onder locaties. Klik er vervolgens op.
Windows 10 iTunes
Je kan je iPhone heel simpel vinden. Klik simpelweg op het iPhone icon in iTunes.
iPhone herstellen met iTunes
Nu je jouw iPhone hebt geselecteerd, kies je voor de optie herstellen. Als je dat gedaan hebt zal iTunes de benodigde software voor je downloaden. Dit kan een paar minuten duren.
Zodra het downloaden klaar is, zie je op je scherm een instructie die je kan volgen. Eerst zal je moeten wachten totdat alle data op je telefoon word verwijderd.
Nu kan je de iPhone weer opnieuw configureren en de back up er weer opzetten.
Heb je problemen met je laptop of computer? Doet je geluid het niet of werkt de touchpad niet? Ook daar kan je op Brakkehond oplossingen over lezen 🙂