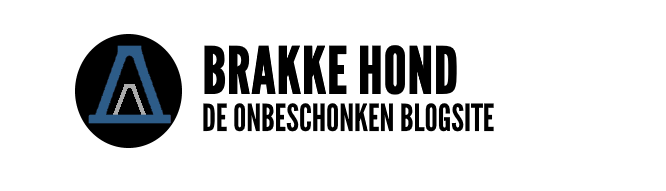Er zijn veel verschillende oorzaken waarom je computer langzaam is, maar hoe los je dat op? Ik heb de beste manieren uitgezocht om je trage computer weer snel te maken.

Inhoud van dit artikel
Computer is traag Windows 10: Van HDD naar SSD

De grootste reden waarom een wat oudere trage computer zo traag is, komt omdat jouw computer mogelijk nog een HDD als OS gebruikt. Een HDD is erg traag vergeleken de snelheden die een SSD beschikt. Tegenwoordig is het werken op een HDD niet meer te doen. Dagelijkse taken zoals, bestanden verplaatsen, programma’s openen en computers opstarten gaan veel te traag met een HDD. Een grote kans dus dat jouw Windows 10 computer traag is, door de HDD.
Het wisselen van een HDD naar een SSD kan erg makkelijk zijn, mits je enige ervaring hebt met computers. Mocht je nieuw zijn op dit vlak, zijn er duizenden guides te vinden op het internet betreft het overstappen naar een SSD. Als je het niet aandurft om zelf aan de slag te gaan met je computer (begrijpelijk), zijn er gelukkig genoeg computerzaken die het voor je kunnen doen.
Het is vaak mogelijk om een SSD aan te schaffen bij een computerzaak, en als extra service installeren ze de SSD (arbeidskosten worden extra meegerekend). Een handige tip dat ik je mee kan geven, is om de SSD zelf te kopen. Dan betaal je namelijk alleen de arbeidskosten, terwijl je een SSD ergens anders goedkoper kan aanschaffen.
Je hoeft gelukkig niet je ‘’oude’’ HDD weg te gooien. De HDD kan namelijk nog worden gebruikt voor extra opslag. Je kan namelijk je systeem besturen via een SSD en alles opslaan op de HDD.
Dit is een geweldige SSD:
Computer Langzaam Windows 10: Gebruik je een HDD of SS?
Het kan zo zijn dat je echt geen idee hebt of je gebruik maakt van een HDD of SSD. Ik laat je hier zien hoe je erachter komt! Je hebt twee manieren om erachter te komen of je gebruik maakt van een HDD of SSD. De twee manieren zijn ‘’via Schijf defragmenteren’’ en ‘’Powershell’’.
Schijf defragmenteren methode
Stap 1: Houd de Windows toets en R toets ingedrukt.
Stap 2: Type in het zoekbalkje (DFRGUI) en klik op OK.
Stap 3: er opent nu een menu op je scherm, genaamd ‘’Stations optimaliseren’’.
Stap 4: Je bent opzoek naar het kopje Mediumtype (onder de zwarte pijl). Daar staan de gegevens die je nodig hebt.
Als er ‘’SSD (solid-State drive)’’ staat dan maak je al gebruik van een SSD. Mocht er ‘’Hardeschijfstation’’ staan, dan gebruik je een HDD.
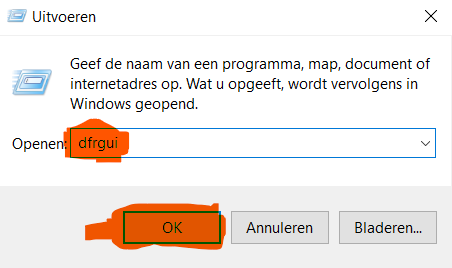
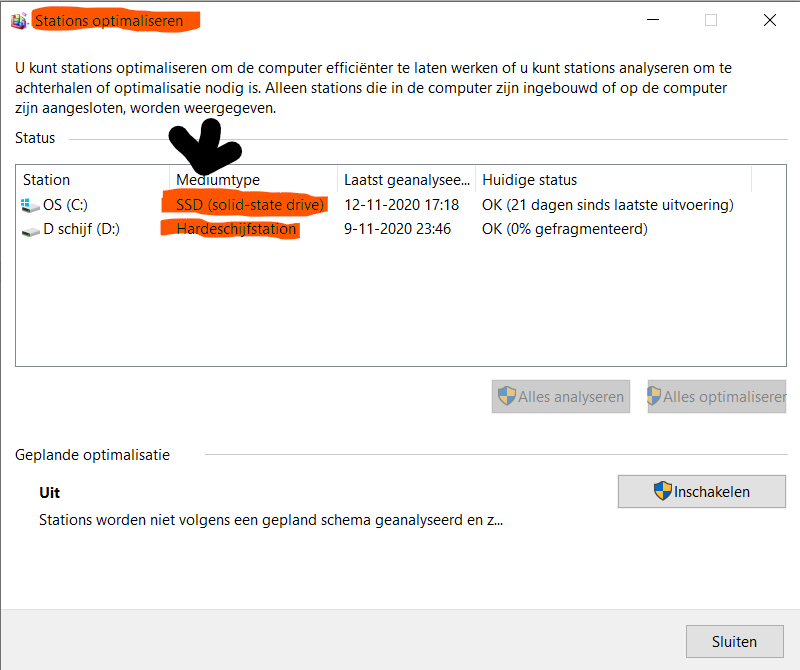
Power Shell-methode
Stap 1: Type bij ‘’zoeken’’ PowerShell en open dit programma als Admin. Er opent nu een nieuw venster.
Stap 2: Type het volgende in PowerShell: ‘’Get-PhysicalDisk’’ en druk op enter.
Tap 3: Zoek ‘’Mediatype’’ (onder witte pijl).
Er zijn twee verschillende dingen die er kunnen staan:
- SSD
- HDD
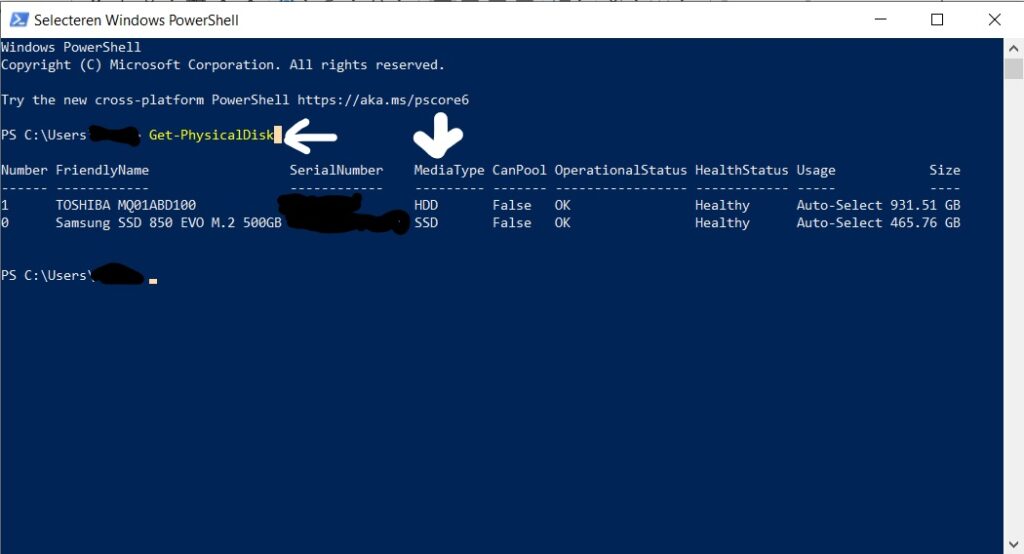
Computer traag Windows 10 Energiebeheer veranderen
Als je de Windows 10 ‘’gebalanceerd’’ functie gebruikt maak je een computer trager. Erg zonde om niet het maximale uit je computer te halen. Deze modus van een computer is niet nodig, waarom balanceren als je ook het maximale uit je computer kan halen.
Om je energiebeheer aan te passen ga je naar het configuratiescherm. En selecteer de optie hardware en geluiden, vervolgens klik je op energiebeheer. Je ziet in de meeste gevallen nu twee opties staan:
- Gebalanceerd (aanbevolen)
- Batterijbesparing
Het kan zijn dat je nog meer opties ziet staan, deze opties kunnen verschillen per merk en type computer. Als je de optie topprestaties wilt zien, dan klik je op ‘’Aanvullende schema’s weergeven’’ en je zult dan de optie ‘’topprestaties’’ zien.
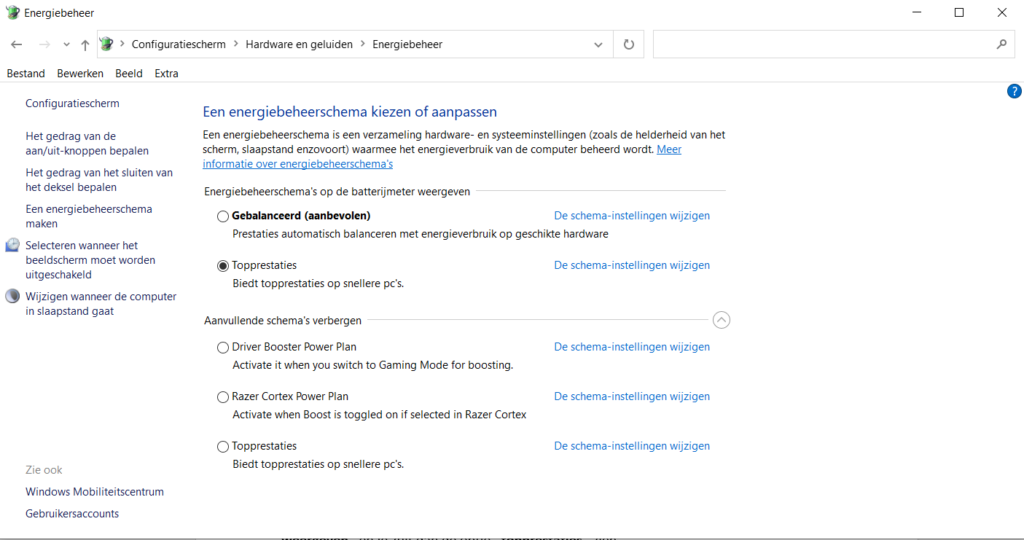
Computer traag Windows 10: Opstart programma’s uitschakelen
Een reden waarom je computer traag is, is omdat er te veel programma’s op de achtergrond actief zijn. Je wilt natuurlijk voorkomen dat er onnodige programma’s actief zijn op je computer. Dit zorgt ervoor dat je computer heel traag gaat functioneren. Als je alle programma’s die je bijna tot nooit gebruikt afsluit, zal je snel resultaat zien.
Gebruik de toets combinatie (Ctrl+Shift+Esc). Er opent nu een menu met alle programma’s die op dit moment actief zijn. Om meer detail te kunnen zien klik je op (meer details). Taakbeheer opent nu in zijn meest functionele form. Er zijn veel opdrachten die je kan uitvoeren met taakbeheer, maar we gaan ons nu focussen op het optimaliseren van een computer dat traag functioneert.
Klik op (opstarten) je ziet nu een lijst met programma’s die automatisch actief worden bij het opstarten. Schakel alle functies uit die je niet meteen gebruikt na het opstarten van je computer. Dit zal het opstarten van je computer versnellen. Klik met je rechtermuisknop op het programma dat je wilt uitschakelen, klik vervolgens op uitschakelen. Je kan altijd zelf nog de applicatie in- of uitschakelen. Als je toch nog iets wilt veranderen, kan je altijd nog terugkomen.
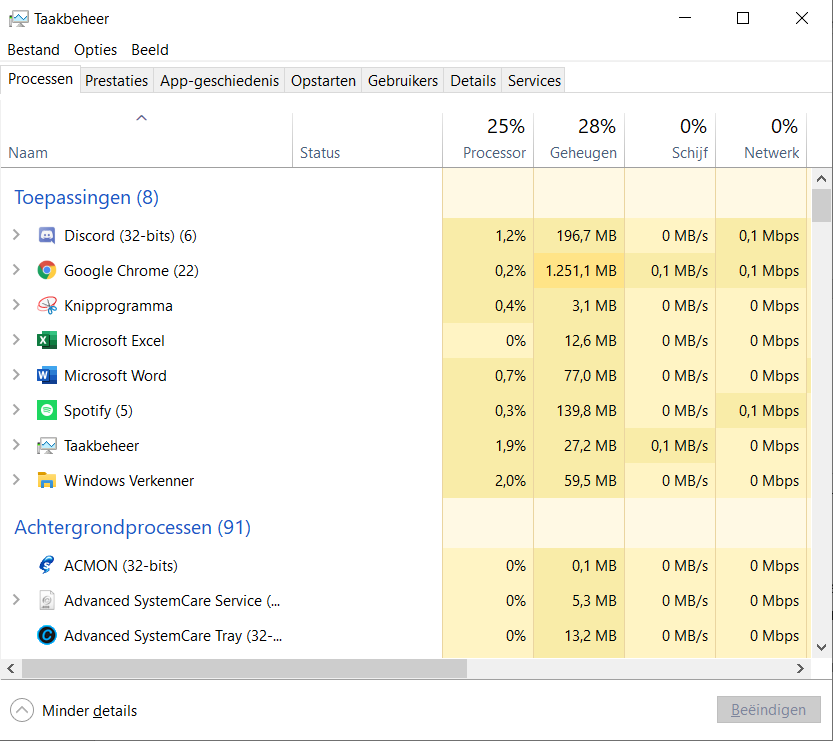
Computer is traag Windows 10: het schoonmaken van de harde schijf
Als je maar één harde schijf hebt op je trage computer, is het tijd om je harde schijf schoon te maken! Je zal verbaasd zijn over de hoeveelheid onnodige bestanden op je harde schijf. Omdat al die bestanden maar rond blijven hangen hinderen die je Computer prestaties. Dit is een handige feature van Windows zelf genaamd ‘’slim opslag’’.
Deze feature verwijderd automatisch onnodige bestanden, als deze niet langer dan een bepaalde tijd geopend zijn. Dit zijn bestanden zoals, bestanden die je in de prullenbak hebt gedumpt en bestanden die je hebt gedownload en uitgevoerd en verder niet meer hebt gebruikt.
Dit doe je gemakkelijk door het volgende te doen:
- Ga naar instellingen en zoeksysteem.
- Zoek vervolgens de optie opslag
- Switch de knop bovenaan van uit naar aan.
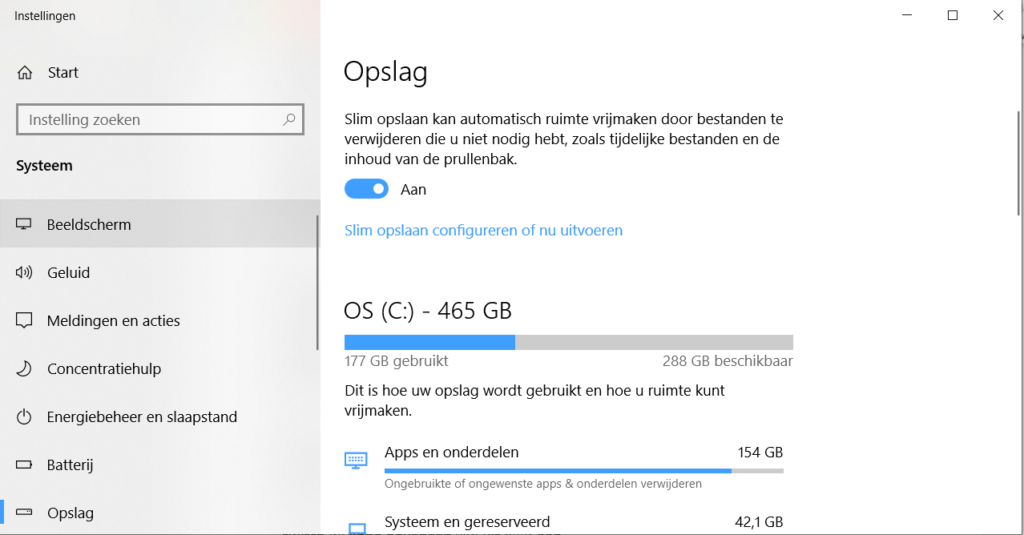
Computer is traag: Bloatware elimineren
Er is een grote kans dat je hier nog nooit van hebt gehoord. Dit zijn kleine niet zelf vindbare software zijn die vreten aan je CPU. Dit zou een grote reden kunnen zijn waarom je computer traag functioneert. Het kan zelfs zo zijn dat fabrieken deze zogenoemde ‘’Bloatware en Adware’’ geïnstalleerd hebben.
Ten eerste begin je met het gebruiken van beveiligingsprogramma’s zoals, McAfee of Norton Security. Als je niet beschikt over betaalde beveiligingsprogramma’s raad ik je aan om de gratis Windows Defender te gebruiken.
Type in de zoekbalk ‘’Windows Defender’’ en klik vervolgens op scannen. Windows Defender zal nu opzoek gaan naar malware en deze verwijderen.
Computer is traag: Harde schijf defragmenteren
Hoe meer je de harde schijf van je computer gebruikt, des te meer het gefragmenteerd wordt. Dit kan je computersnelheid behoorlijk naar beneden halen. Wanneer een schijf gefragmenteerd is, slaat het bestanden overal en nergens op. Het duurt hierdoor een tijdje voor Windows om de bestanden weer bij elkaar te schrapen. Je kan het zelfs de opdracht geven om gedefragmenteerd te blijven.
Type defragmenteren in de zoekbalk en klik op stations defragmenteren en optimaliseren. Er opent nu een programma op je scherm, dat je de keuze geeft om een schijf naar keuze te defragmenteren.
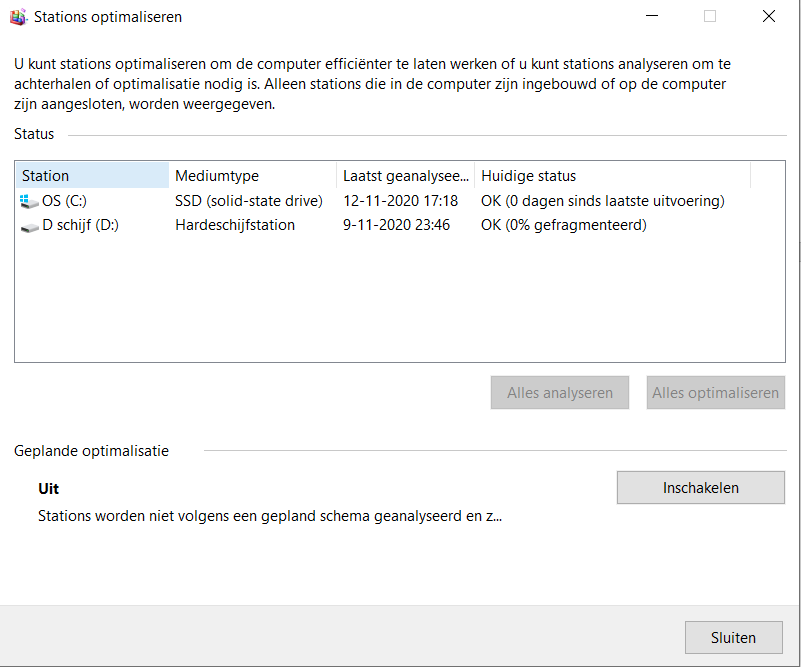
Computer is traag: Windows afsluiten en herstarten
Dit is een oplossing dat alleen werkt voor als je computer traag wordt na gebruik. Het kan zo zijn dat na een aantal uur gebruik je computer traag wordt.
Een hele simpele oplossing voor dit probleem is om simpelweg je computer aan en uit te doen. Door dit te doen stopt het elk onnodig verbruik van je RAM, wat zonder dit te doen niet zou gebeuren. Het zal ook andere handelingen die je niet meer gebruikt stoppen, ondanks dat je het volgens de ‘’traditionele’’ manier hebt afgesloten.
Je zou verbaasd zijn over hoeveel dit je trage computer kan boosten.
Als je problemen hebt met je laptop kan je dit artikel lezen. Specifieke problemen met de touchpad van je laptop? Klik dan hier 🙂